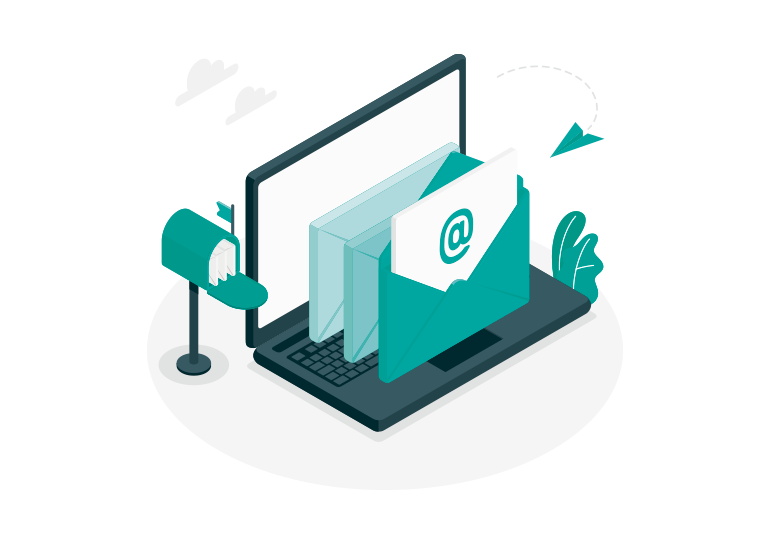
Cómo configurar el correo en un iPhone
Tenemos la opción de configurar nuestra cuenta de correo en diferentes gestores y ahora explicamos cómo hacerlo para iPhone. Utilizamos como ejemplo la cuenta demo@example.org (esta dirección se debe modificar por el nombre de la cuenta de correo a configurar).
1. Configuración previa de la cuenta
Accede a «Ajustes» y pulsa en el apartado Contraseñas y cuentas.
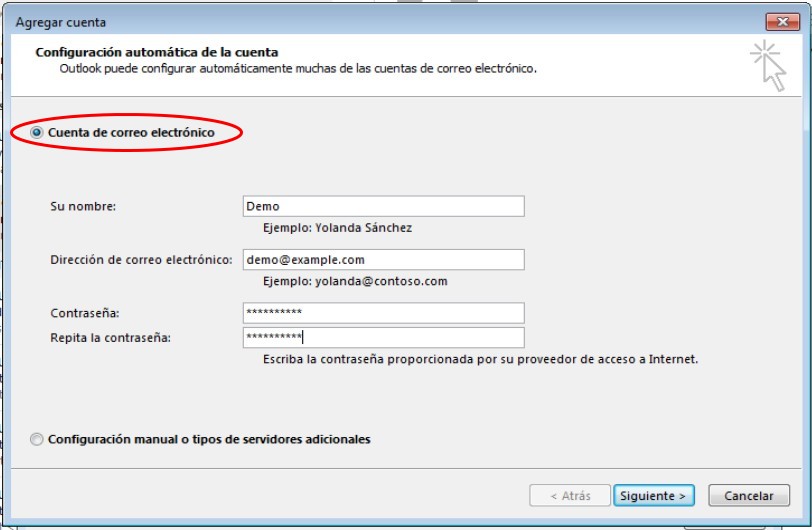
Seguidamente pulsa en la opción Añadir cuenta.
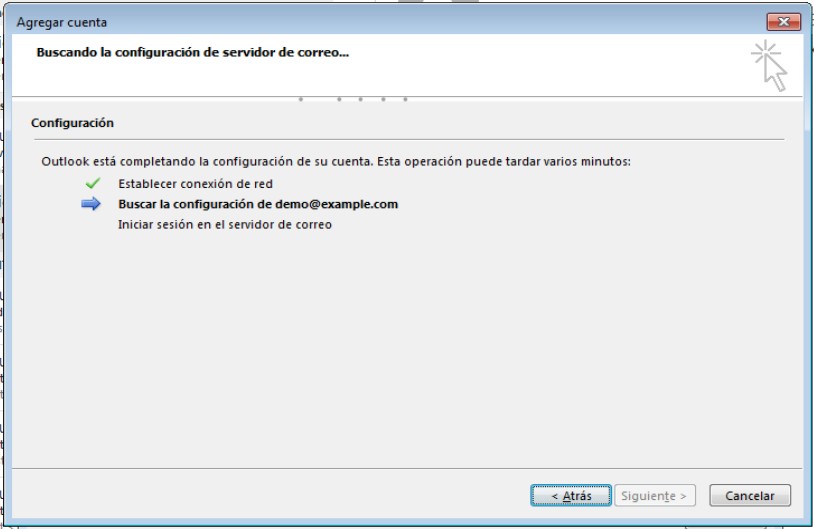
Selecciona la opción Otra.
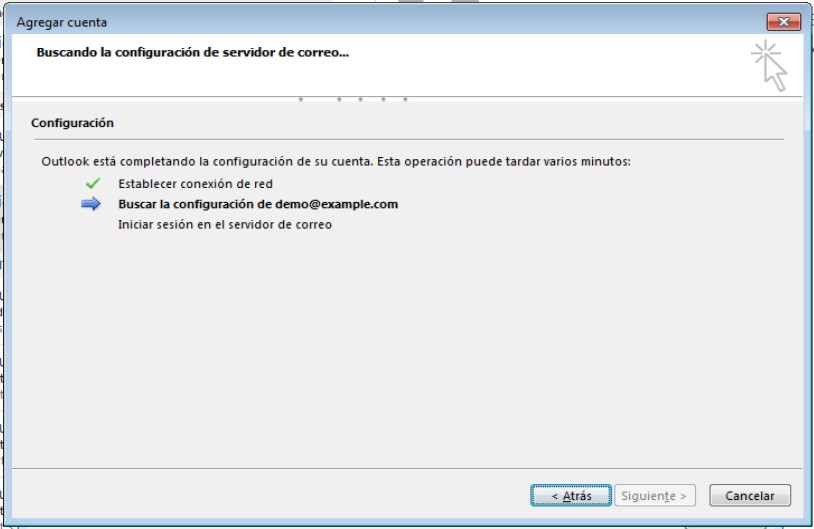
Pulsa en la opción Añadir cuenta de correo.
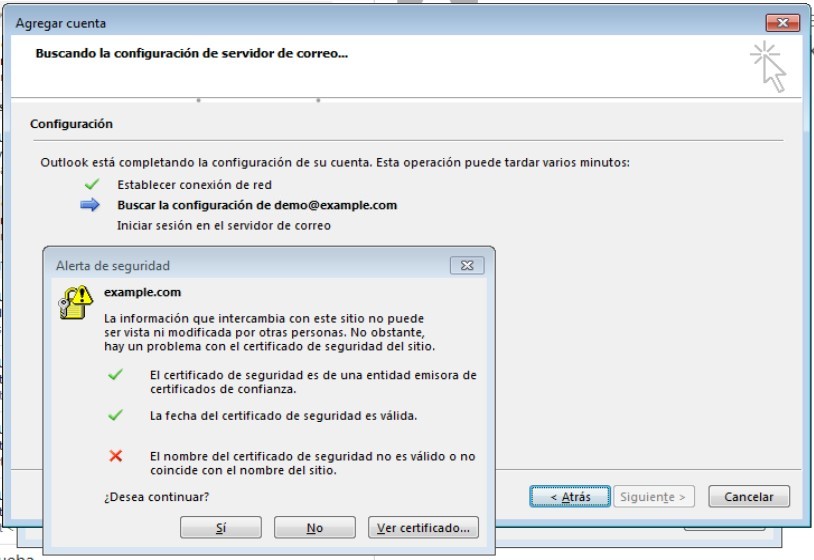
2. Datos principales de la cuenta
En la siguiente pantalla debes introducir los parámetros referentes a la cuenta de correo (nombre, correo, contraseña y descripción) y pulsa Siguiente.
Nota: Ten en cuenta que si el usuario o la clave aparecen por defecto en alguno de los apartados de la configuración, tienes que introducir nuevamente los datos y eliminar los que se muestran por defecto.
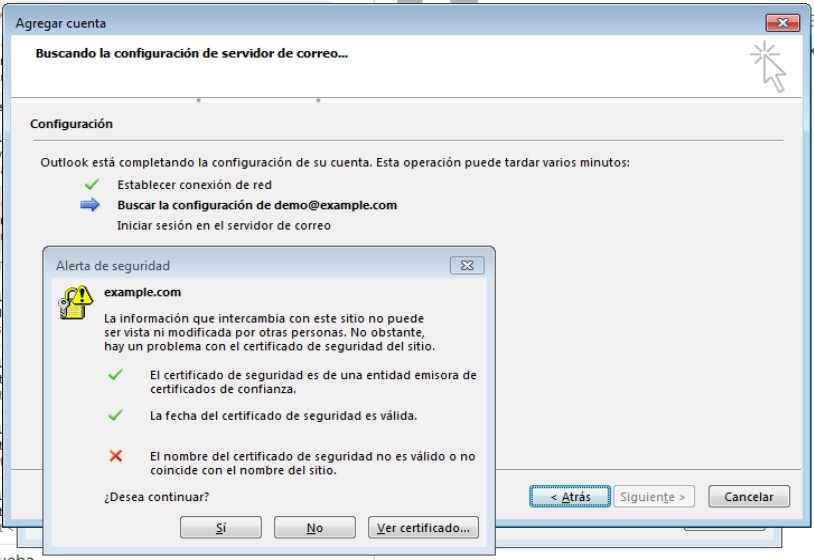
Selecciona el tipo de cuenta IMAP e introduce los datos del servidor de entrada y salida de la cuenta de correo que estás configurando.
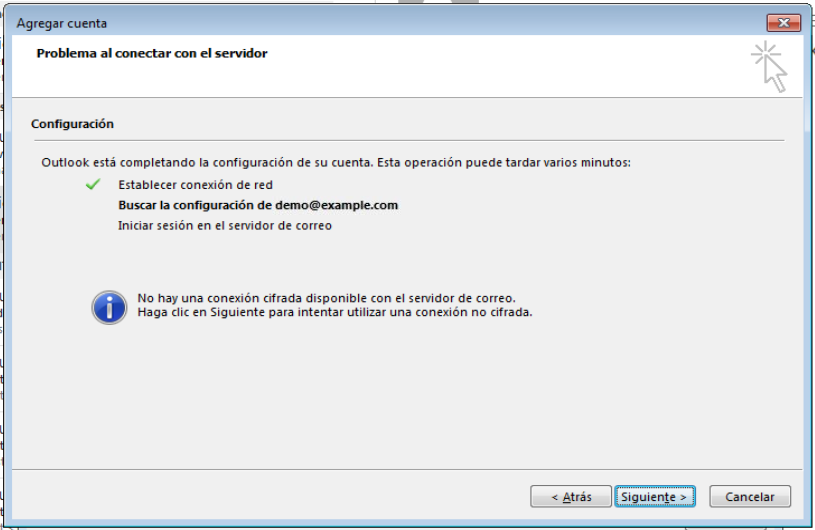
En el servidor de correo saliente aparece como «Opcional» los datos de usuario y contraseña. Debes introducirlos obligatoriamente o no podrás conectar con el servidor.
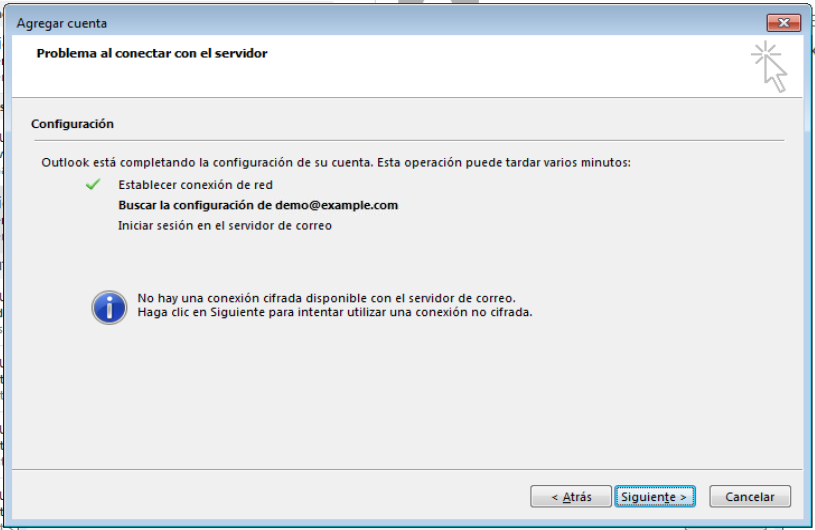
A continuación, si aparece una ventana que indica “Imposible verificar la identidad del servidor”, pulsa en la opción Continuar.
Nota: es posible que la ventana te aparezca dos veces, una para el correo entrante IMAP y otra para el saliente SMTP.
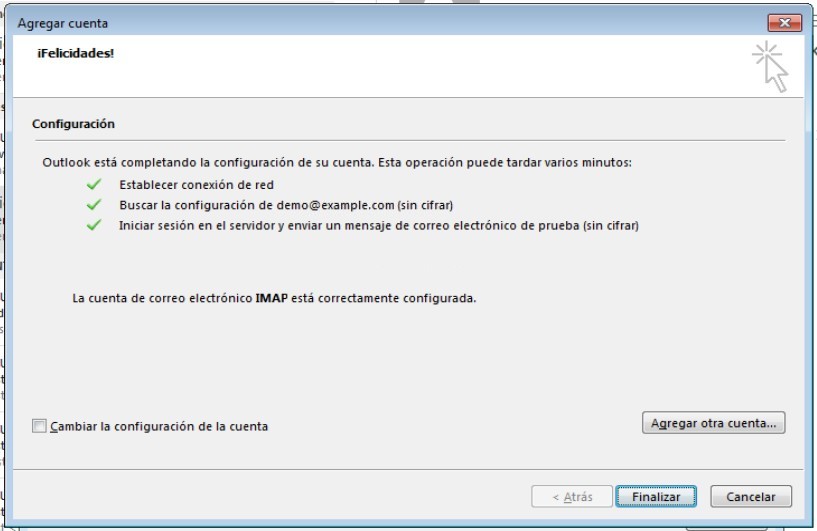
3. Opciones avanzadas de la cuenta de correo
Una vez guardada la cuenta, accede de nuevo a la configuración de la cuenta para modificar los parámetros avanzados. Para ello entra en «Ajustes –> Contraseñas y cuentas» y pulsa en la cuenta que acabas de configurar.
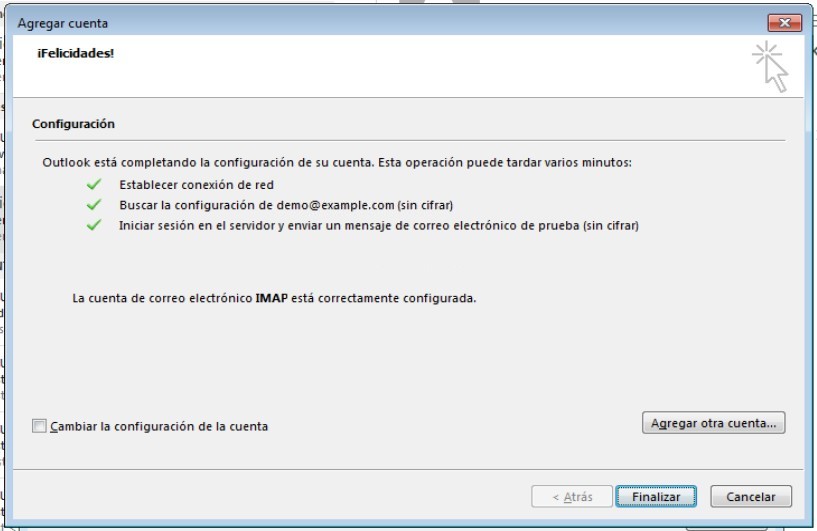
En la configuración de la cuenta pulsa en la opción SMTP de la sección “Servidor correo saliente”.
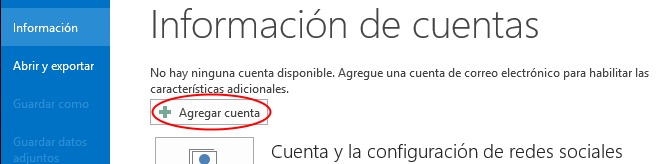
En esta pantalla se muestra la opción «Usar SSL». Puedes dejar activado «Usar SSL» y asignar el puerto 465. También se puede desmarcar «Usar SSL» y asignar el puerto 578. Una vez comprobado pulsa en OK.
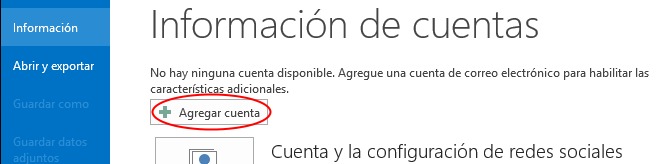
De nuevo en la ventana “Cuenta”, accede al apartado Avanzado.
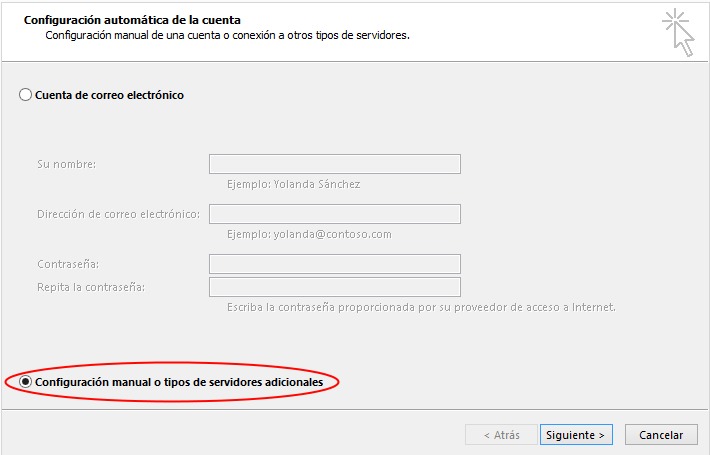
En esta ultima ventana, debes deshabilitar la función del SSL y verificar que el puerto de conexión sea el 143. Una vez comprobado los datos pulsa en Cuenta y seguidamente en OK.
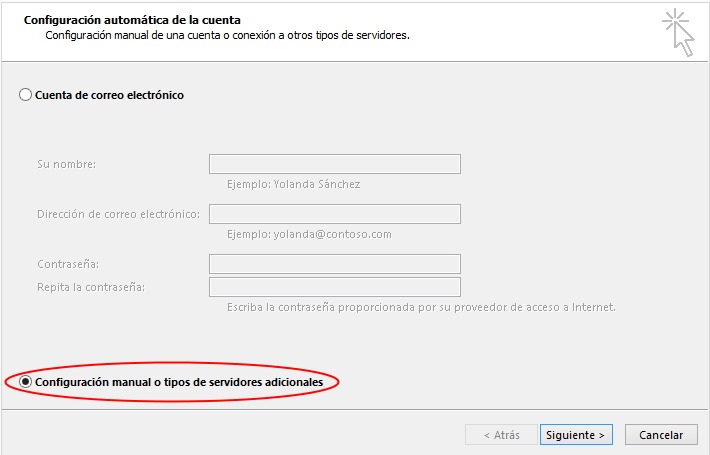
Realizados todos los pasos, tendrás tu cuenta de correo configurada en tu gestor de iPhone.
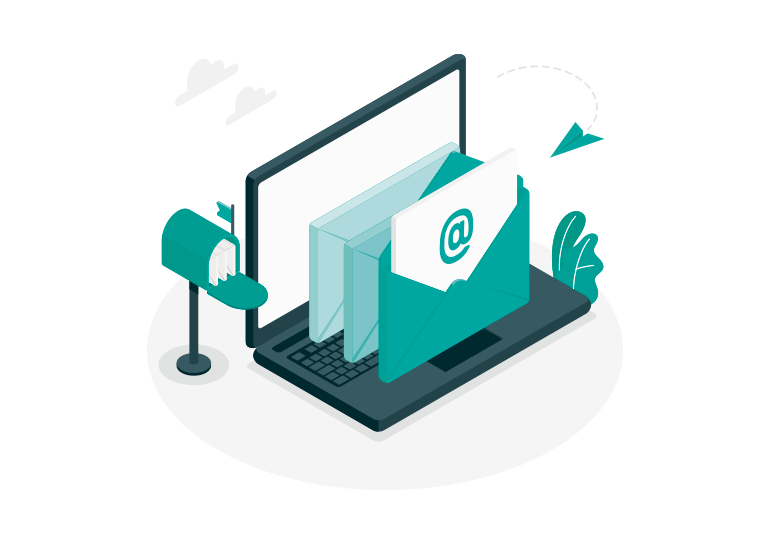
Cómo configurar el correo en un iPhone
Tenemos la opción de configurar nuestra cuenta de correo en diferentes gestores y ahora explicamos cómo hacerlo para iPhone. Utilizamos como ejemplo la cuenta demo@example.org (esta dirección se debe modificar por el nombre de la cuenta de correo a configurar).
1. Configuración previa de la cuenta
Accede a «Ajustes» y pulsa en el apartado Contraseñas y cuentas.
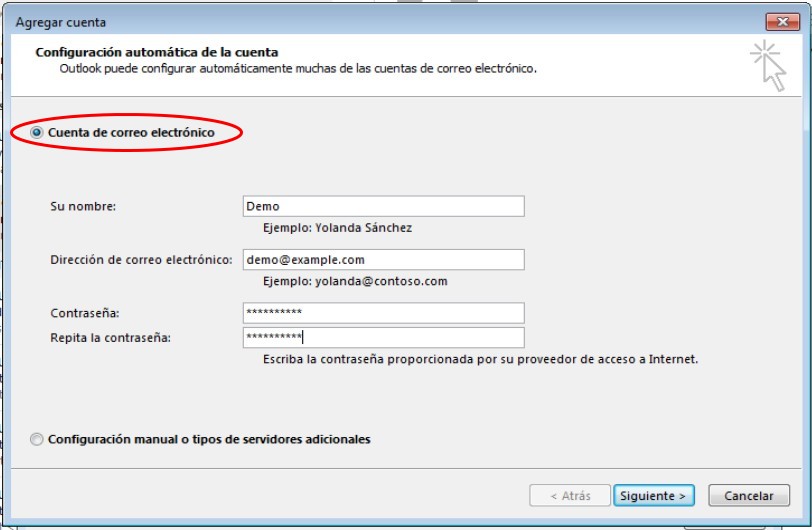
Seguidamente pulsa en la opción Añadir cuenta.
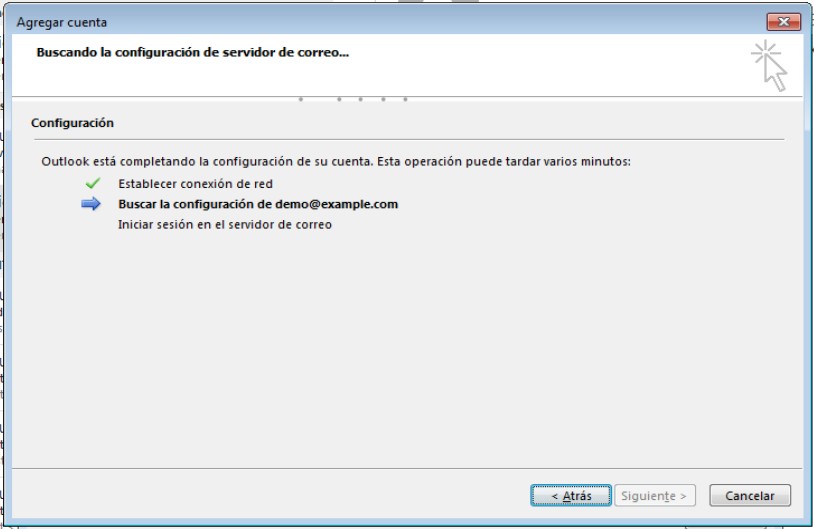
Selecciona la opción Otra.
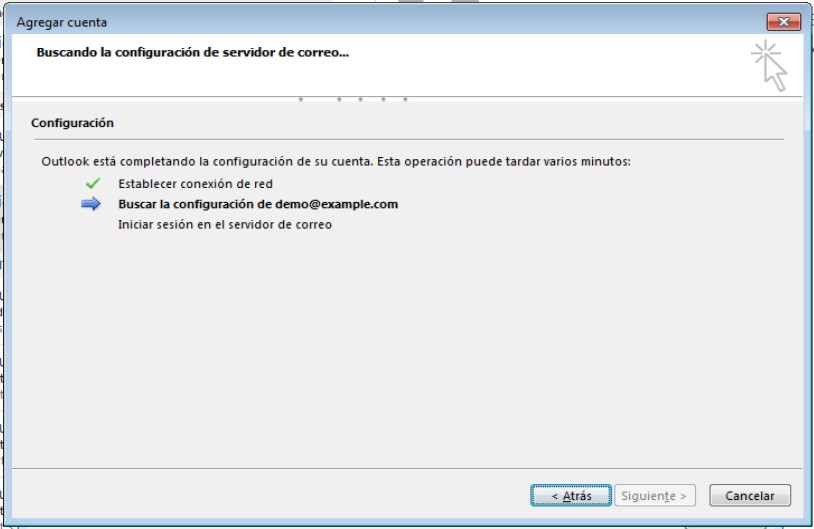
Pulsa en la opción Añadir cuenta de correo.
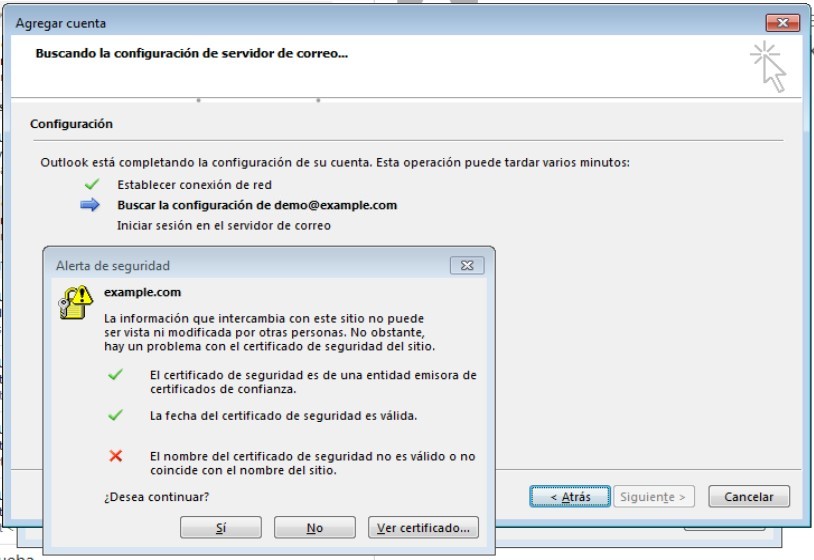
2. Datos principales de la cuenta
En la siguiente pantalla debes introducir los parámetros referentes a la cuenta de correo (nombre, correo, contraseña y descripción) y pulsa Siguiente.
Nota: Ten en cuenta que si el usuario o la clave aparecen por defecto en alguno de los apartados de la configuración, tienes que introducir nuevamente los datos y eliminar los que se muestran por defecto.
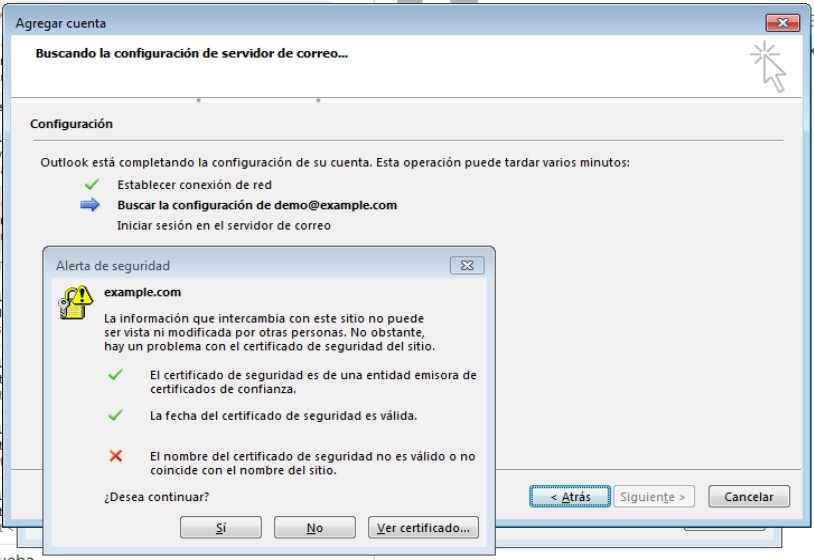
Selecciona el tipo de cuenta IMAP e introduce los datos del servidor de entrada y salida de la cuenta de correo que estás configurando.
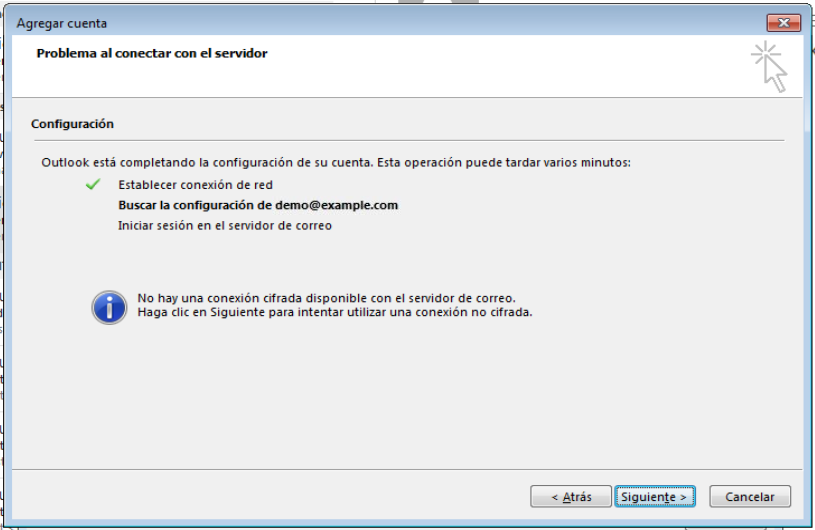
En el servidor de correo saliente aparece como «Opcional» los datos de usuario y contraseña. Debes introducirlos obligatoriamente o no podrás conectar con el servidor.
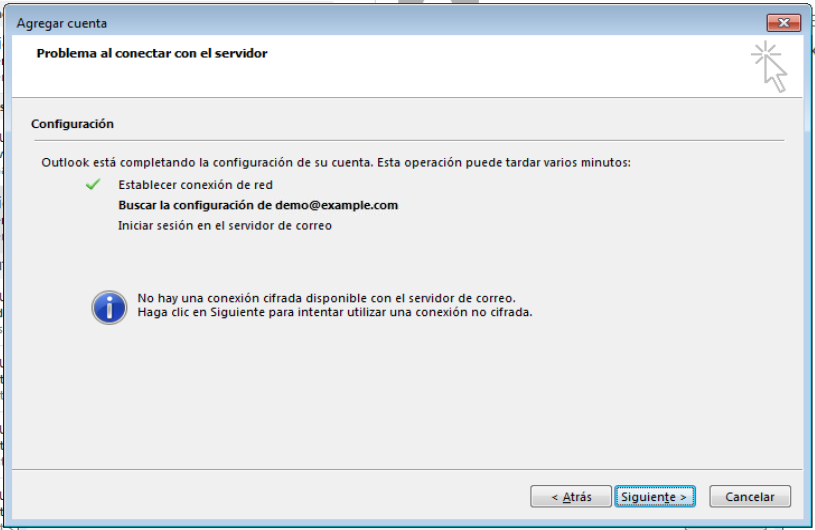
A continuación, si aparece una ventana que indica “Imposible verificar la identidad del servidor”, pulsa en la opción Continuar.
Nota: es posible que la ventana te aparezca dos veces, una para el correo entrante IMAP y otra para el saliente SMTP.
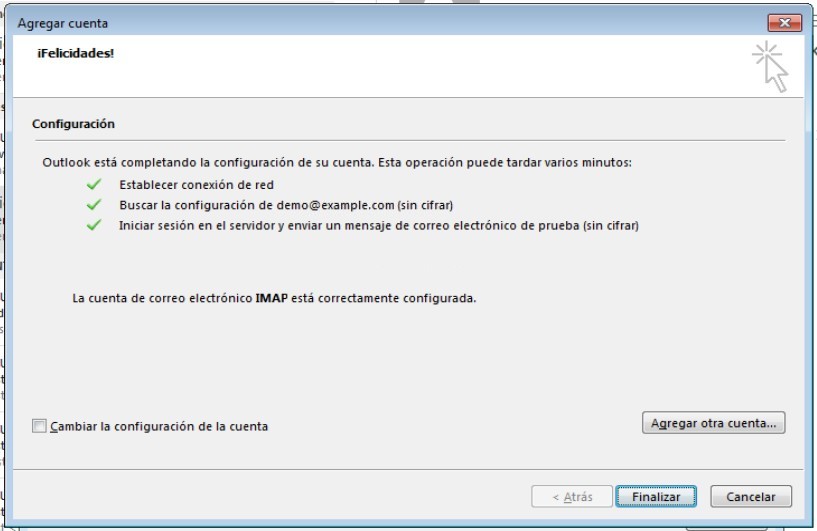
3. Opciones avanzadas de la cuenta de correo
Una vez guardada la cuenta, accede de nuevo a la configuración de la cuenta para modificar los parámetros avanzados. Para ello entra en «Ajustes –> Contraseñas y cuentas» y pulsa en la cuenta que acabas de configurar.
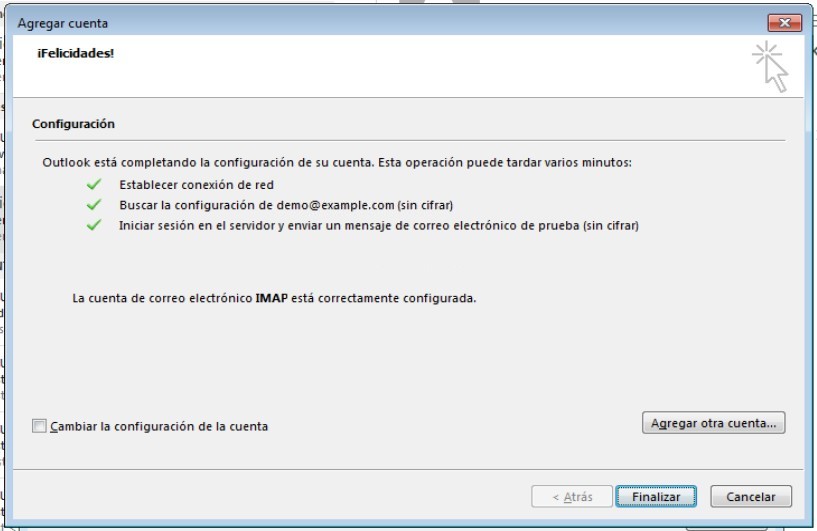
En la configuración de la cuenta pulsa en la opción SMTP de la sección “Servidor correo saliente”.
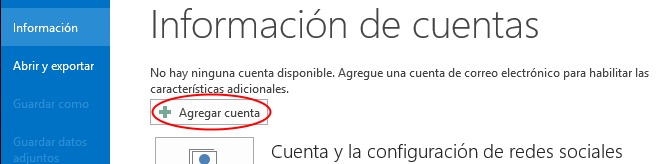
En esta pantalla se muestra la opción «Usar SSL». Puedes dejar activado «Usar SSL» y asignar el puerto 465. También se puede desmarcar «Usar SSL» y asignar el puerto 578. Una vez comprobado pulsa en OK.
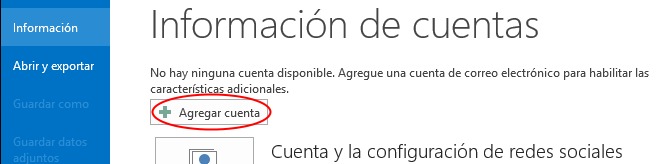
De nuevo en la ventana “Cuenta”, accede al apartado Avanzado.
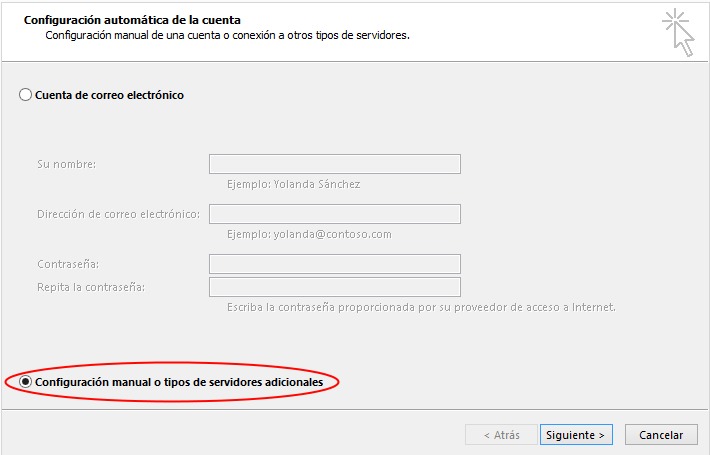
En esta ultima ventana, debes deshabilitar la función del SSL y verificar que el puerto de conexión sea el 143. Una vez comprobado los datos pulsa en Cuenta y seguidamente en OK.
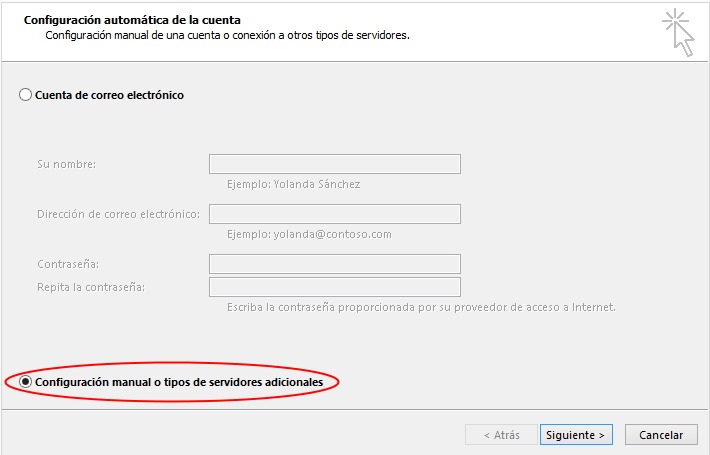
Realizados todos los pasos, tendrás tu cuenta de correo configurada en tu gestor de iPhone.
